Curriculum Vitae yang sering disingkat jadi "CV" atau dalam Bahasa Indonesia dikenal dengan istilah Daftar Riwayat Hidup, pada umumnya digunakan untuk melamar pekerjaan atau untuk promosi jabatan. Pengertian CV adalah sebuah dokumen yang memberikan gambaran mengenai pengalaman hidup seseorang beserta kualifikasi lainnya.
Fungsi Curriculum Vitae sesuai dengan pengertiannya yaitu untuk memberikan gambaran singkat tentang riwayat hidup, dengan demikian isi utama dari Curriculum Vitae harus memuat tentang hal-hal berikut ini:
1. Foto Diri
2. Identitas
3. Kontak
4. Pendidikan
5. Pelatihan
6. Pengalaman Bekerja
7. Pengalaman Berorganisasi
8. Kemampuan Keterampilan
9. Bahasa yang Dikuasai
10. Karakter dan Hobi
Cara Membuat Desain Curriculum Vitae yang Menarik
Walau pun desain atau tampilan bukanlah hal pokok utama dalam membuat CV, namun menurut beberapa ahli dan juga berdasarkan pengalaman para manager HRD, tampilan desain CV mempunyai pengaruh yang cukup besar akan keberhasilan seorang calon pegawai untuk diterima.
Curriculum Vitae yang didesain dengan baik dan menarik akan menunjukkan bahwa orang tersebut kreatif, inovatif dan imajinatif. Akan sangat berbeda kesan yang muncul ketika CV dibuat dengan seadanya tanpa desain dan seni sama sekali.
Di bawah ini adalah dua contoh Curriculum Vitae yang memiliki tujuan yang sama namun dengan desain yang berbeda.
| Gambar 2: Dibuat Menggunakan Microsoft Word dengan Sederhana |
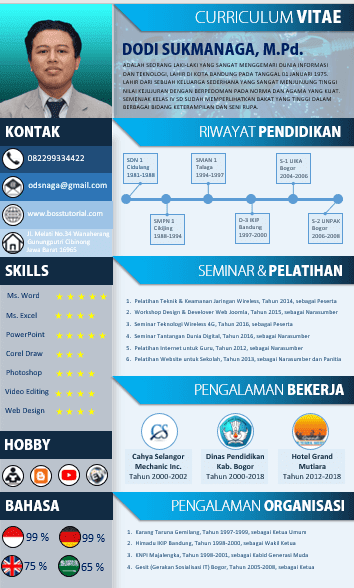
| Gambar 3: Curriculum Vitae dibuat menggunakan Ms. Word dengan Kreativitas |
Kedua Currikulum Vitae di atas sama-sama dibuat menggunakan Microsoft Word, jadi walaupun di komputer anda tidak terinstall aplikasi desain grafis seperti Corel Draw, Adobe Photoshop atau Adobe Illustrator, dengan sedikit kreativitas menggunakan Microsoft Word pun, akan menghasilkan sebuah CV yang menarik dan artistik.
Walau pun sekarang ini banyak template Curriculum Vitae yang siap pakai baik yang berbayar maupun yang gratis, usahakan untuk tidak menggunakan template hasil download di internet tersebut, karena hal ini akan merugikan anda sendiri ketika Manager HRD tahu bahwa itu template hasil download dari internet. Apalagi jika pelamar lain juga menggunakan template yang sama dengan anda.
Buatlah CV dengan hasil kreasi sendiri, walaupun kebanyakan template dibuat dengan aplikasi grafis seperti Corel Draw, Photoshop dan lain-lainnya, sebetulnya dengan menggunakan Microsoft Word juga bisa menghasilkan sebuah Currikulum Vitae yang menarik.
Berikut adalah langkah-langkah cara membuat Curriculum Vitae yang menarik dengan menggunakan Microsoft Word seperti Gambar 3 di atas.
Dalam contoh tutorial ini kita akan membuat Curriculum Vitae yang akan dikirim adalah softcopy-nya dalam format file PDF atau doc atau docx. Jadi dalam pembuatannya tidak memakai margin alias fullpage, namun jika anda akan mengirimkan Curriculum Vitae dalam bentuk printout, silakan beri margin sesuai dengan seberapa lebar kemampuan printer yang anda gunakan.
Silakan buka Microsoft Word
- Pada tab menu Layout silakan pilih jenis dan ukuran kertas yang diinginkan
- Buatlah empat buah rectangle atau kotak persegi dengan ukuran dan posisi seperti gambar di bawah ini

| Gambar 4: Desain awal membuat CV dengan Ms. Word |
- Klik tab menu Insert > Klik toolbar Shapes > Klik Rectangle gambar persegi empat
- Buatlah sebuah bujur sangkar di pojok atas kiri yang kira-kira panjang sisi-sisinya 35-40% lebar kertas yang anda gunakan. Pada gambar 4 di atas ditunjukkan dengan nomor 1 untuk photo.
- Hilangkan garis pinggirnya dengan cara klik kotak persegi tersebut kemudian klik tab menu Format > klik Shape Outline > klik No Outline
- Masukkan foto anda pada kotak tersebut dengan cara, klik kanan pada kotak tersebut > Klik Format Shape.
- Pada jendela Format Picture yang muncul di sebelah kanan, Klik Fill > Klik Picture or texture fill > Klik File, kemudian silakan cari file foto yang mau dimasukkan ke dalam kotak.
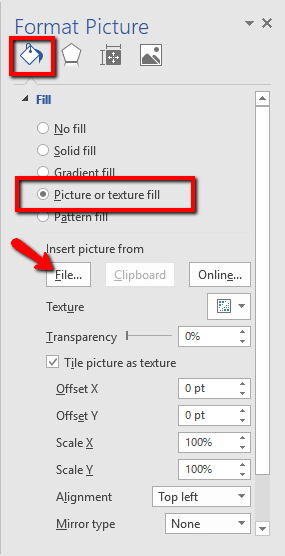
| Gambar 5: Jendela Format Picture |
- Setelah ketemu, silakan di-klik fotonya kemudian klik tombol Insert yang ada di bawah
- Jika foto dalam kotak jadi tidak seimbang misalnya jadi lonjong atau gepeng, silakan diatur di jendela Format Picture di bagian Offset X, Offset Y, Scale X dan Scale Y.
Langkah berikutnya buatlah kotak untuk header seperti gambar 4 di atas. Jika anda akan memberi background dengan foto, sesuaikan warna dominan pada foto dengan tema warna pada desain Curriculum Vitae yang anda buat. Kemudian samarkan atau buramkan foto header dengan cara meningkatkan nilai Transparancy yang ada pada jendela Format Picture. Jangan lupa hilangkan garis pinggir pada kotak header tersebut.
Berikutnya silakan buat rectangle atau kotak tanpa garis pinggir untuk halaman utama seperti contoh pada gambar 4 bagian 3 Halaman Utama, dan yang terakhir buat juga kotak untuk Sisebar kiri seperti pada contoh gambar 4 bagian 4 Sidebar. Bedakan warna antara kotak bagian tiga dengan bagian empat, usahakan warna pada sidebar lebih tua dari warna halaman utama.
Berilah bayangan atau shadow untuk kotak 1 bagian photo dan kotak 4 bagian sidebar, caranya:
- Klik kotak 1 bagian photo kemudian tekan dan tahan tombol CTRLpada keyboard, lalu klik lagi kotak 4 bagian sidebar
- Setelah kotak 1 dan 4 terseleksi, klik kanan pada salah satu kotak tersebut, kemudian klik Format Object
- Pada jendela Format Shape yang muncul di sebelah kanan, silakan klik icon Shadow
- Kemudian ubah nilai pada masing-masing bagian seperti gambar berikut, Transparacy = 80%, Size = 100%, Blur = 25 pt, Angel = 0, Distance = 12 pt
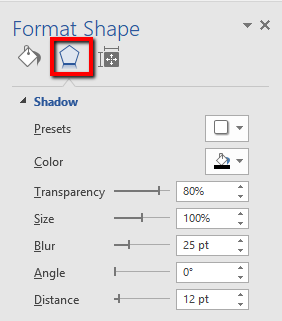
| Gambar 6: JJendela Format Shape |
Sampai di sini membuat dasar backround Curriculum Vitae sudah selesai, selanjutnya kita akan memasukkan data-data yang diperlukan dalam sebuah CV.
Cara Membuat Judul dan Subjudul yang Menarik pada CV
Langkah pertama kita akan membuat flowchat seperti di bawah ini
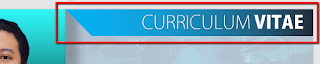
| Gambar 7: Contoh judul dalam Curriculum Vitae |
- Klik tab menu Insert > Klik toolbar Shapes> Klik Rectangle kotak persegi
- Buatlah sebuah persegi panjang, seperti di bawah ini

- Klik tab menu Format kemudian klik toolbar Edit Shape lalu klik Edit Point
- Drag titik sudut kiri atas ke arah sebelah kiri kira-kira sepanjang tinggi kotak persegi

- Kemudian hilangkan garis pinggirnya dan beri warna dengan warna Gradient Fill
- Setelah diberi warna sesuai selera anda, buatlah teks judul, dengan cara klik tab menu Insert > Klik Word Art kemudian pilih model teks yang diinginkan
- Pada area "Your text here" silakan ketikan judul, misalnya CURRICULUM VITAE
- Drag teks ke atas kotak tadi yang baru dibuat, kemudian sesuaikan ukuran dan warna teks dengan kotak tadi, seperti contoh gambar di atas.
Cara Memasukkan Data pada Curriculum Vitae
Untuk melengkapi data-data curriculum vitae yang lainnya seperti Deskripsi dan Identitas diri, Riwayat Pendidikan, Riwayat Pelatihan, Pengalaman Kerja, Kemampuan Keahlian dan yang lain-lainnya, gunakan fasilitas Text Boxjangan diketik langsung, jika backgroundnya diberi warna. Untuk menggunakan fasilitas Text Box.
Cara Mencantumkan Nama Diri pada Curriculum Vitae
Sebaiknya tuliskan nama anda secara lengkap berikut gelar yang menyertai nama anda. Hal ini akan mempermudah bagian kepegawaian (HRD) dalam menilai tingkat dan latar pendidikan anda. Untuk membuat nama seperti pada desain Curriculum Vitae di atas, caranya sebagai berikut:
- Klik menu Insert > Klik Word Art > Pilih model huruf
- Pada area "Your text here" silakan ketikan nama lengkap anda
- Drag teks ke posisi yang diinginkan, kemudian sesuaikan ukuran dan warna teks
Cara Mencantumkan Identitas Diri pada Curriculum Vitae
Yang dimaksud identitas diri di sini adalah selain nama, seperti Tempat dan Tanggal Lahir, Jenis Kelamin, Status Pernikahan, Tinggi dan Berat badan
- Klik tab menu Insert > Klik toolbar Text Box > pilih Draw Text Box
- Buatlah sebuah kotak area text box dengan cara men-drag mouse pada area yang diinginkan
- Kemudian ketikan teks atau data yang anda ingin masukan ke dalam CV
- Hilangkan garis pinggir area text box dengan cara, klik tab menuFormat > Shape Outline > No Outlain
- Berilah warna teks yang serasi dengan background serta nuansa tema warna pada currikulum vitae anda
Untuk membuat data-data lainnya caranya sama yaitu dengan menggunakan fasilitas Tex Box atau Word Art, dan untuk membuat lingkaran, kotak, garis dan yang lainnya menggunakan fasilitas Shapes. Saya yakin pembaca setia BossTutorial pasti sudah menguasai Microsoft Word, yang penting adalah kreativitas untuk mencoba dan mencoba.
Bagi anda yang membutuhkan template atau contoh Curriculum Vitae
seperti gambar di atas, silakan tuliskan email anda pada area komentar, dengan senang hati saya akan mengirimkannya buat anda untuk dimodifikasi sesuai dengan selera dan kebutuhan masing-masing.
seperti gambar di atas, silakan tuliskan email anda pada area komentar, dengan senang hati saya akan mengirimkannya buat anda untuk dimodifikasi sesuai dengan selera dan kebutuhan masing-masing.














No comments:
Post a Comment